This post will show you how to use shapes, images and custom colors to improve your information and make it more attractive.
1- Type the words and numbers in Range C5:E6.
2- Go to "Home" tab, "Font" group, "Fill Color" and use the "Gold,Accent 4" to color the spots in Range B4:G10.
3- Go to "Page Layout"' tab, "Sheet Options" and deselect Grid lines View.
4 - Go to "Insert" tab, "Illustrations" group, click on "Shapes" and select "Round Same Side Corner Rectangle".
5- Click and drag to draw as same as figure below.
6- Double click the shape and go to "Format" tab, "Shape Fill" and select "Gold,Accent 4" color. On "Shape Outline", select "No Outline".
7- Copy and paste the shape and rotate to make your figure as same as below.
8- Go to "Insert" tab, "Illustrations" group, click on "Shapes" and select "Oval". Click and drag to create a circle.
9- Go to "Format" tab, "Size" group and set the "Height" and "Width" to 1.8cm
10- Save the image below (McDonald's Logo) by right clicking the image and select "Save image as".
11- Go to "Insert" tab, "Illustrations" group, click in "Picture" and choose the McDonalds logo that you just saved.
12- Set the "Height" and "Width" to 1.22cm.
13- Select the circle and change the color by selection "More Fill Colors", "Custom" tab, Red 199, Green 21 and Blue 27.
14- Center the Logo under the Circle as image below.
15- Change the size of Column B and G to 1.29 or 14px.
16- Click and drag the circle and logo to the left corner of your table.
17- Save the image below (steps 10 and 11 if you need help) and insert in your table.
18- Set the "Height" 2cm and "Width" to 3.53cm
19- Insert a Circle with "Gold,Accent 4" color, no "Outline" and set the "Height" and "Width" to 2.5cm
20- Click and drag the images as show in the figure below.
21- Double click the top rectangle and type Market Share.
22- Select Range E5:E6. Go to "Insert" tab, "Charts" group and select "2-D Pie",
23- Select the "Chart Title" and press Delete, select "Legend" and Delete.
24- Select the chart. Go to "Format" tab, "Shape Fill" and select "No Fill". Go to "Shape Outline" and select "No Outline".
25- Center the chart over the Gold Circle.
26- Double click the "Series 1 Point 1" (highest value). Go to "Format" tab and select the "Custom Red Color".
27- Double click the "Series 1 Point 2" (lower value). Go to "Format Data Point", "Fill', Pattern Fill and configure as image below.
28- Select Range C5:D5. Go to "Home" tab "Alignment" group and "Merge Across". Do the same to Range C6:D6, E5:F5 and E6:F6.
29- Create two small circles and configure as show in the figure below.
30- Congratulations! You have now used the shapes and images to improve your presentation.
If you want to learn more about using shapes and pictures to create visual content, try my book "Dynamic Infographic":
If you like the post, please share by clicking on buttons below.








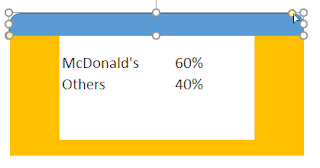

























No comments:
Post a Comment